 |
| All photos and videos in this article belong to Bangtax.net & Senimantra Copyright. |
 |
| All photos and videos in this article belong to Bangtax.net & Senimantra Copyright. |
2. CARA MEMBUAT BENTUK/SHAPE DI PHOTOSHOP
 |
| All photos and videos in this article belong to Bangtax.net & Senimantra Copyright. |
Adakalanya kalian juga akan menambahkan sebuah bentuk objek di layer project kalian, seperti yang kalian tahu bahwa ada banyak sample bentuk yang telah disiapkan oleh photoshop antara lain: kotak, bulat, segita, garis, dll. Untuk melihat nya kalian bisa pergi ke Shape Tool, bisa dilihat caranya seperti digambar ilustrasi diatas.
Cara menambahkan shape sangat gampang bray, ikuti langkah berikut. Silahkan pergi ke Shape Tool, pada contoh diatas saya akan menggunakan bentuk lingkaran, jadi cukup klik kanan Shape Tool, lalu pilih Eclipse Tool (atau bentuk lain yang kalian inginkan), setelah itu klik kiri+tahan lalu geser sesuai garis diagonal kebawah hingga terbentuk polanya. Kalau bentuk pola nya sudah selesai, kalian bisa menambahkan warnanya di bagian properties shape yang otomatis muncul, disana kalian bisa menambahkan warna solid, pattern, dan gradient untuk objek bentuk yang sudah kalian buat.
3. MENGHILANGKAN OBJEK TERTENTU DALAM FOTO DI PHOTOSHOP
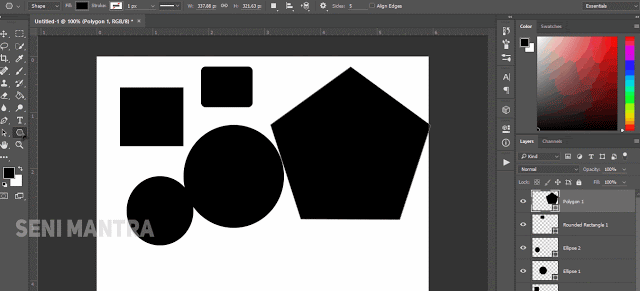 |
| All photos and videos in this article belong to Bangtax.net & Senimantra Copyright. |
3. MENGHILANGKAN OBJEK TERTENTU DALAM FOTO DI PHOTOSHOP
 |
| All photos and videos in this article belong to Bangtax.net & Senimantra Copyright. |
Di photoshop ada salah satu tool yang berfungsi untuk menghilangkan suatu objek yaitu Spot Healing Brush Tool, biasanya teknik ini banyak digunakan oleh fotografer untuk memanipulasi noda pada kulit wajah model dalam sebuah foto, tapi selain itu juga bisa dipakai untuk menghilangkan objek dalam ukuran/radius besar seperti yang terlihat pada contoh gambar ilustrasi diatas. Caranya mudah pilih layer yang ingin objeknya dihilangkan, kemudian pilih Spot Healing Brush Tool kemudian poles pada area objek yang ingin dihilangkan.
 |
| All photos and videos in this article belong to Bangtax.net & Senimantra Copyright. |
4. CARA MENAMBAHKAN TEKS DI PHOTOSHOP
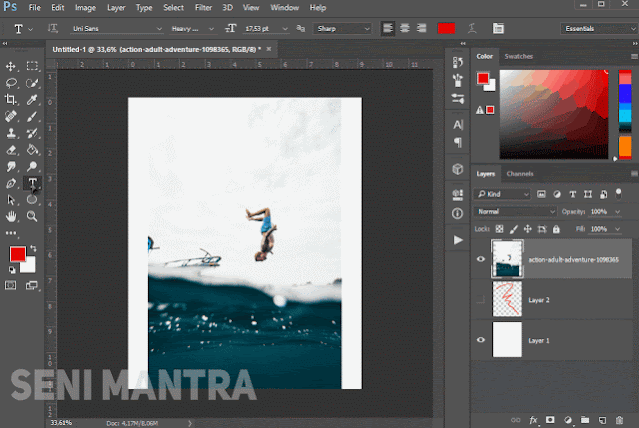 |
| All photos and videos in this article belong to Bangtax.net & Senimantra Copyright. |
Cara ini sangat simple sekali, kalian tinggal pilih Text Tool kemudian klik kiri di foto, dan mulailah untuk menuliskan teks yang kalian inginkan. Kalian juga bisa mengatur ukuran teks tersebut sesuai keinginan kalian.
5. APA ITU LAYER STYLE DI PHOTOSHOP?
 |
| All photos and videos in this article belong to Bangtax.net & Senimantra Copyright. |
Layer styles adalah sebuah fitur efek yang ada di photoshop dan berfungsi untuk menambahkan segala macam efek spesial yang sering digunakan untuk mempercantik teks atau objek tertentu. Dan ada juga blending options yang befungsi untuk menerapkan efek overlay (lapisan layer campuran) pada objek foto dan memberikan efek blending (menyatukan layer) sesuai warna/gelap terang pada foto.
 |
| All photos and videos in this article belong to Bangtax.net & Senimantra Copyright. |
6. VARIASIKAN WARNA & GELAP TERANG FOTO DENGAN ADJUSTMENT LAYER
 |
| All photos and videos in this article belong to Bangtax.net & Senimantra Copyright. |
7. HAPUS OBJEK DILAYER TIDAK MELULU MENGGUNAKAN ERASER TOOL
 |
| All photos and videos in this article belong to Bangtax.net & Senimantra Copyright. |
Cara ini sangatlah efisien digunakan para pemula jika ingin menghapus sebuah objek pada suatu layer. Karena hal ini lebih terstruktur tanpa menggunakan eraser tool. Cara melakukannya juga sangat gampang, kalian cukup pilih layer yang objeknya ingin dihapus, kemudian klik icon Add Layer Mask, Setelah itu pilih layer mask (yang warna putih disamping layer foto) kemudian pilih Brush di Brush Tool dan atur Warna Brush nya menjadi Hitam, lalu tinggal kalian poles deh bagian objek foto yang ingin dihapus.
8. EXPORT FOTO YANG TELAH SELESAI DI EDIT
8. EXPORT FOTO YANG TELAH SELESAI DI EDIT
 |
| All photos and videos in this article belong to Bangtax.net & Senimantra Copyright. |
Terakhir yaitu kita bisa menyimpan hasil foto dari file project yang sudah selesai diedit. Caranya mudah sekali, kalian hanya perlu menuju menu File > Save As > Tentukan lokasi file yang akan disimpan (Local Disk D:) > Pada Save as Type pilih .JPEG > Ubah nama File sesuai keinginan > tekan Save.
Selesai-lah sudah tutorial basic photoshop kali ini. Dan tidak lupa pula saya ucapkan banyak terima kasih kepada kalian yang telah mengikuti tutorial basic photoshop ini dari awal sampai akhir dan juga untuk kalian yang sudah rela men-share artikel ini ke sosial media dll, semoga keberkahan dilimpahkan kepada kalian semua ya bray, amin.
0 Comments
Posting Komentar