Apakah kamu seorang photoshoper pemula ? kalo iya, kamu harus wajib tau nih teknik satu ini. Kebanyakan orang-orang awam yang baru mengenal photoshop menggunakan masking untuk men-seleksi bidang yang tidak rumit seperti badan atau objek lainnya yang mudah untuk di masking.
Tapi pada tips & trik kali ini saya akan memberikan tutorial atau cara untuk men-seleksi bagian-bagian yang bisa dibilang rumit untuk di masking, contoh saja seperti bagian rambut / bulu.
Sample yang perlu kalian siapkan hanyalah foto yang HD saja bro cuyy karena itu yang menentukan masking nya rapi atau tidak nantinya 😁
1. Siapkan sample foto yang ingin kalian seleksi, sebagai contoh saya menggunakan sample foto seperti gambar dibawah.
2. Pilih Selection Tool, Kemudian kalian Seleksi bagian badan objek dari sample foto kalian dengan cara klik kiri dan tahan. Kalau sudah selesai kalian seleksi, silahkan kalian pilih tombol "Select and Mask.."
3. Jika berhasil maka tampilannya kurang lebih sebagai berikut, pertama pilih "Refine Edge Brush Tool", jika sudah silahkan kalian Poles-poles dibagian sisi rambut, usahakan polesan kalian rapi ya bro cuyy, di step ini kalian emang diuji kesabaran karena harus sangat hati-hati saat menggunakan tool ini, bila salah dikit maka hasilnya kurang bagus, Semangart !! 😁
Tapi pada tips & trik kali ini saya akan memberikan tutorial atau cara untuk men-seleksi bagian-bagian yang bisa dibilang rumit untuk di masking, contoh saja seperti bagian rambut / bulu.
Sample yang perlu kalian siapkan hanyalah foto yang HD saja bro cuyy karena itu yang menentukan masking nya rapi atau tidak nantinya 😁
1. Siapkan sample foto yang ingin kalian seleksi, sebagai contoh saya menggunakan sample foto seperti gambar dibawah.
2. Pilih Selection Tool, Kemudian kalian Seleksi bagian badan objek dari sample foto kalian dengan cara klik kiri dan tahan. Kalau sudah selesai kalian seleksi, silahkan kalian pilih tombol "Select and Mask.."
3. Jika berhasil maka tampilannya kurang lebih sebagai berikut, pertama pilih "Refine Edge Brush Tool", jika sudah silahkan kalian Poles-poles dibagian sisi rambut, usahakan polesan kalian rapi ya bro cuyy, di step ini kalian emang diuji kesabaran karena harus sangat hati-hati saat menggunakan tool ini, bila salah dikit maka hasilnya kurang bagus, Semangart !! 😁
4. Kalau sudah berhasil maka hasilnya akan terlihat seperti gambar dibawah.
5. Kalau sudah Fix jangan buru-buru di close bro cuyy, pada bagian output nya silahkan kalian ubah dari Selection menjadi "New Layer" kemudian Klik OK.
6. And Well Done, hasil akhirnya seperti gambar bisa dilihat dibawah potongan/helai rambut yang di masking dan seleksi terlihat rapi dan beraturan.
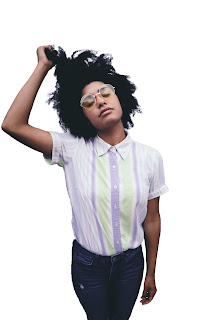

 |
HASIL
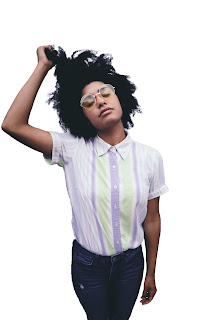







0 Comments
Posting Komentar