Cara atau tutorial ini sangat mudah sekali, tidak ribet dan mudah dipahami cara-caranya, untuk bahan foto nya bisa kalian dapat dari hasil foto kalian, atau bisa juga kalian cari di google untuk bahan pelajaran tutorial ini, tidak lupa juga saya sudah siapkan sampel bahan fotonya beserta file photoshop saya, silahkan download disini: Sampel foto studio
2. Masukkan foto anda di Photoshop yaitu pilih File>Place>Pilih Foto, atau cara praktisnya tinggal kalian Drag Fotonya ke Photoshop. (Klik gambar untuk memperbesar)
Lighting Seperti Di Foto Studio
1. Pertama buat project baru dengan menekan tombol "Ctrl+N", kemudian beri nama projectnya seperti contoh dibawah "Foto Studio", lalu atur pixel nya sesuka anda atau bisa juga ikuti aturan pixelnya seperti gambar dibawah.
3. Perhatikan Gelap Terang nya, kita akan membuat lighting berdasarkan foto kalian, jika yang terang dibagian kiri maka lighting nya di letakkan disebelah kiri, begitu juga sebaliknya.
4. Inilah tahap membuat Lighting, pertama silahkan kalian pilih layer model nya, kemudian pilih menu Filter> Render> Lighting Effects.
5. Maka akan muncul jendela seperti gambar dibawah, pada pengaturan lighting effects silahkan pilih "Spot" dan aturlah sesuai keinginan kalian, untuk melebarkan dan mengecilkan area silahkan kalian tarik titik putih yang ada dilingkaran tersebut. Untuk menambahkan terang silahkan kalian tambah persentase nya dibagian "Color" dan "Colorize". Jika sudah selesai, Klik OK.
6. Selanjutnya kita akan menambah sedikit lens flare supaya foto yang dihasilkan lebih dramatis, caranya Pilih Layer Foto Model, kemudian pergi ke menu Filter >Render >Lens Flare.
7. Pilih mode "105mm Prime" dan atur brightness nya sesuai kalian, kalau dibawah saya mengatur Brightness:115%. Jika sudah silahkan Klik OK.


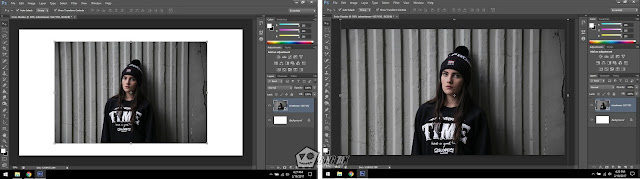


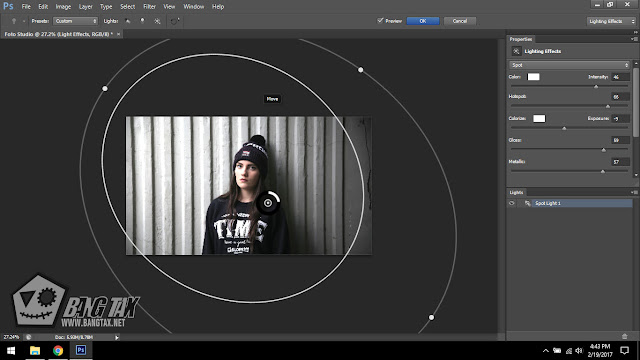
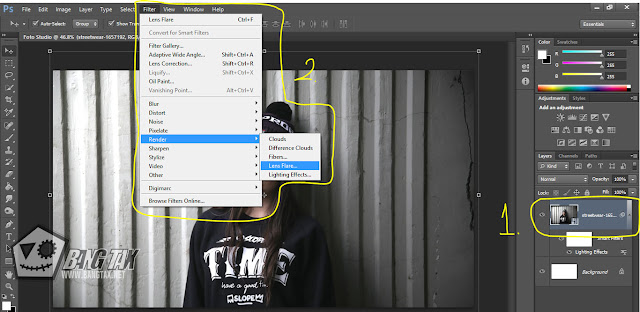



bagus gan, sangat bermanfaat sekali , nitip juga ya gan www.elaskacomunity16.tk
BalasHapussiap gan makasih juga sudah berkunjung kesini
HapusNice Infonya gan :)
BalasHapussiap gan, thanks
HapusKeren hasilnya bro.
BalasHapusmakasih gan, silahkan dicoba
Hapusmudah yaa, terima kasih gan
BalasHapuspasti bisa kok, kan caranya mudah hehe
Hapusmakasih ya sudah berkunjung
bagus dan mudah di pahami mas, biki yang banyak lagi tutorialnya biar saya sering kesini nyedot ilmunya. :)
BalasHapussiap gan, semoga bermanfaat ya ilmunya, tunggu update artikel-artikel berikutnya ya gan
Hapuskeren gan tutorialnya sangat bermanfaat , jadi membantu yang masih belajar editing foto
BalasHapussiap, semoga berhasil mempraktekkan nya ya gan
HapusKeren jadinya foto yg diedit, mantap gan
BalasHapussilahkan dicoba gan hehe
Hapusbagus ya, keren juga... btw ajarin aku ya min kalo masih belum ngerti .. :)
BalasHapussiap, ikuti terus tutorial" selanjutnya di blog saya ya :)
Hapusfollow blog ini atau gak follow socmed saya :)
wah saya baru tahu yang kayak gini.thanks infonya gan bisa nambah ilmu nih.
BalasHapussama-sama gan, selamat mencoba
HapusNambah ilmu lagi nih...
BalasHapusNice tutorial gan.
Ditunggu tutorial photoshop selanjutnya
siap gan, silahkan di subscribe / follow socmed saya untuk mendapatkan update artikel" menarik lainnya :)
Hapustutornya mantap gan, panduannya lengkap...
BalasHapustunggu tutorial berikutnya ya :) angan lupa di subscribe blog nya ya
Hapustutor bagus sangat bermanfaat gan terimakasih :D
BalasHapussama-sama gan, silahkan dicoba tutornya semoga berhasil :)
Hapussiip gan artikelnya bermanfaat dan jelasinnya mudah dimengerti
BalasHapustunggu tutorial berikutnya :) jangan lupa di subscribe blog nya ya
Hapusgampang masuk ke otak gan , nice artikel
BalasHapussemoga mudah dimengerti ya gan, jangan lupa di subscribe blog nya ya :)
Hapussiap gan, jangan lupa di subscribe blog nya ya :)
BalasHapusWidih keren dari gelep jadi terang mantab...
BalasHapus